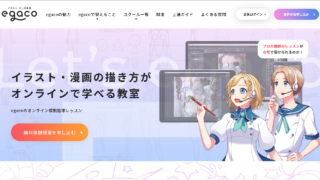クリスタ自動彩色機能の使い方解説!メリットやデメリットについて


CLIP STUDIO PAINT(クリスタ)には「自動彩色」という機能があります。
- クオリティはいかほどのものか?
- どういう風に利用できるのか?
- 自動彩色を使うメリットは?
実際に使って検証しました!クリスタの自動彩色機能をつかってみたい方はぜひ参考にしてみてください。
3パターンの「自動彩色」
自動彩色機能には、
- 全自動彩色
- ヒント画像を使って彩色
- より高度な設定を使用
の3パターンがあります。
ちょうどいい所に、何に使用する予定もない線画(2020年3月に描いたもの)が見つかりました。
これを使って検証します。
まずは全自動彩色からみてみましょう。
「全自動彩色」の使い方
全自動彩色をする場合は、「線画が描いてあるレイヤー」を選択状態にしておく必要があります。

※公式サイトでは「線画レイヤーを『参照レイヤーに設定する』」ように書いてありますが、全自動彩色の場合は、設定せず線画レイヤーを選択するだけで彩色してくれます。
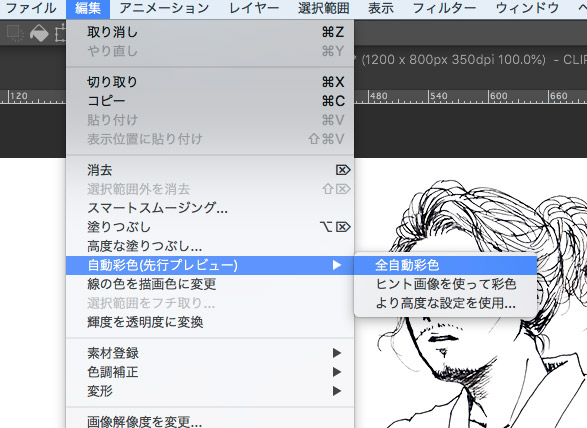
線画レイヤーを選択したら、
編集>自動彩色(先行プレビュー)>全自動彩色を決定。

こんな感じになります。
なぜか「全自動彩色」はピンク・薄黄色・うす紫などのパステルっぽい色が使われます。
かわいい女の子の絵ならこれでもいいかもしれませんが、ちょっとヒゲのおっさんには合いません。
「ヒント画像を使って彩色」の使い方
自分のイメージした色で塗って欲しい、という場合は「ヒント画像を使って彩色」を使用します。
線画レイヤーの下に「ヒント画像」というレイヤーを自分で作り、そこに塗りたい色をざっくり塗りましょう。
(線画レイヤーに直接色を塗ってはいけません。)

「ヒント画像を使って彩色」する場合は、線画を「参照レイヤーに設定」しなければいけません。
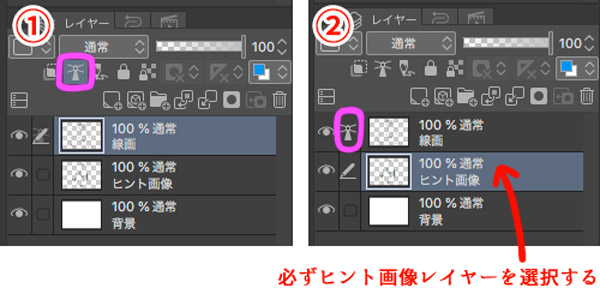
左側①のピンクで囲った部分が、「参照レイヤーに設定する」ボタンです。
線画レイヤーを選択した状態で、これを押してください。
すると右側②のように、線画レイヤーの横に灯台のようなマークが出ます。
そうしたら色を塗った「ヒント画像」レイヤーを選択状態にします。
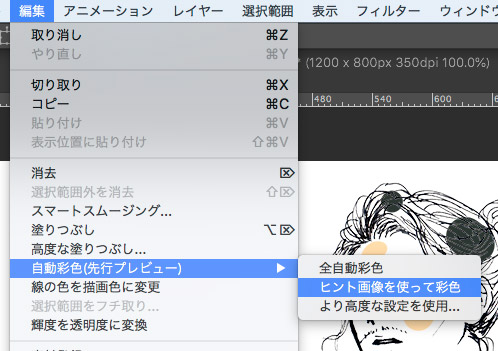
全自動彩色の下に「ヒント画像を使って彩色」があるので、それをクリック。
ヒント画像に載せる色が少ないと淡い仕上がりになります。
逆に、色を広範囲に載せていると少し濃くなります。
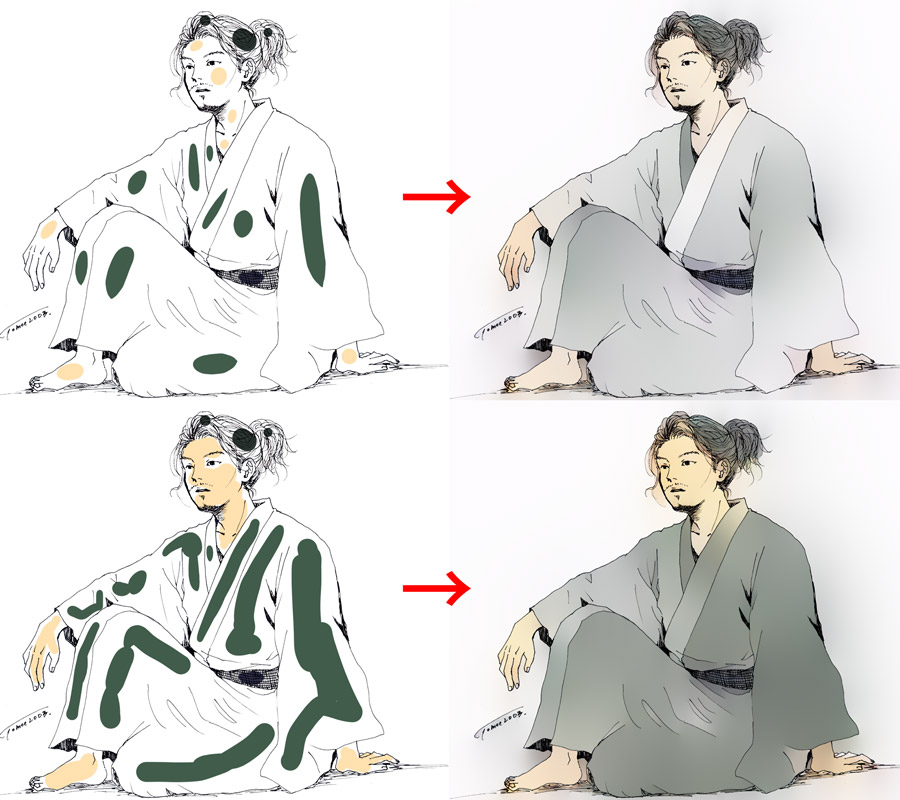
ご自分の画風や作風に合わせて使い分けてみてください。
ところでここまでご覧の通り、自動彩色は絵の外にはみ出したような塗り方になってしまいます。
背景に色がはみ出すのは嫌だな……という方は、キャラ部分を自動選択ツールなどで選択した状態で「自動彩色」しましょう。
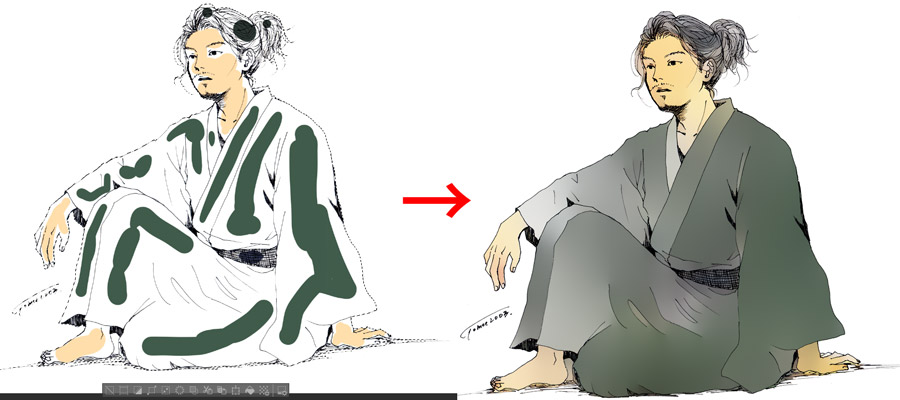
はみ出さずに塗ってくれます。
より高度な設定を使用
「自動彩色」ダイアログを使って、より彩色を自分のイメージに近づける機能です。
ダイアログ左上の「色分解して彩色する」をオンにすると、ヒントの色から10色を抽出し、それぞれの彩色を設定できます。
今回は3色しか使っていないので使っている色全てが抽出されています。
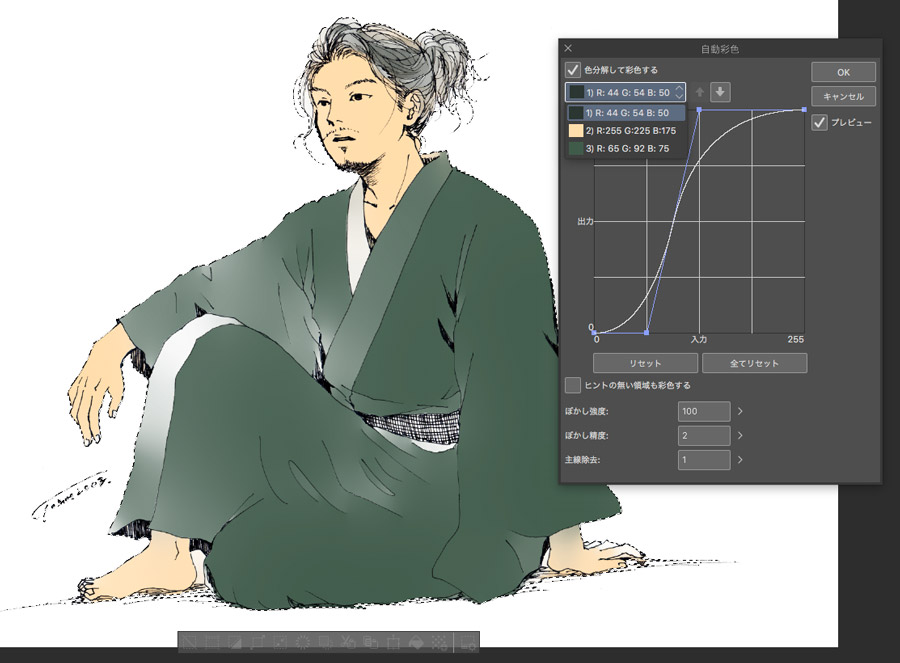
ヒントレイヤーの色が10色以上になる場合は、「塗られている範囲が広いトップ10色」が抽出されるようです。
(ただしヒント画像の色が多ければ多いほど自動彩色に時間がかかるそうなので、できれば10色以内におさめるのがいいでしょう)
折れ線の点部分を触って動かすと、それぞれの色について濃くしたり薄くしたり(暗くしたり明るくしたり)できます。
これは実際にこのグラフみたいなのを触ってもらった方がわかりやすいので、いろんな向きに引っ張ってみてください。
「自動彩色」を使う際の注意点
※「自動彩色」機能を使う場合、線画のレイヤーは1枚でないといけません。
髪・顔・体・服などで線画レイヤーを分けている場合は1枚にまとめておきましょう。
もちろん、髪や体を別々に自動彩色したいのなら分けたままでもOKです。
※自動彩色は、自分のイラストが一度サーバー上にアップされ、そこでAIが自動で色を塗る機能です。
「自分の絵が勝手にサーバーにアップされるのってなんか心配……」という方はお気をつけください。
また、サーバー上にアップされるので、当然ながらインターネットに繋げていないと機能しません。
自動彩色のメリット・デメリット
それでは最後に、実際に使用してみて感じた「自動彩色」のメリット・デメリットを書いていきます。
メリット1:効果レイヤーとして活用できる
最初にご紹介した「全自動彩色」ですが、なぜかピンクパステル系でまとめられてしまうのでおっさんの絵には合わない、と言いましたよね。
「効果(加工)レイヤー」として使うのならアリじゃないか、と思いつきました。
「ヒント画像を使って彩色」や手塗りである程度塗った状態で、「全自動彩色」で作った色レイヤーを上から載せるのです。
たとえばこんな感じ。

レイヤーのモードや不透明度をいじることで、さまざまな仕上がりにできます。
自分の画風に合わせてお気に入りの効果を見つけるといいのではないでしょうか。
メリット2:作業時間を短縮できる
「自動彩色」は影部分や光源を微妙に意識して塗ってくれます。
なので、自動彩色を「下塗り」として利用すれば、かなり作業速度が上がるのではと感じました。
自動彩色で塗られた絵に少し手を入れるだけで、それなりのイラストになります。
デメリット:自動彩色だけで「完成品」を作るのはむずかしい
これからAIも進化していくのかもしれませんが、はっきり言って自動彩色機能だけで「完成レベル」の絵は出来ないと感じました。
まだまだ手で細かいところを塗ったり修正したり、レイヤーを重ねて色を濃くしたりする必要がありますね。

とはいえメリット2で挙げたように、ある程度のところまで塗ってくれるので、作業時間の短縮にはなります。
「AIの力」と「人間にしか出来ない表現力」を駆使することで、より短時間でステキな絵が描けるかもしれません!
フリーランス9年目のイラストレーター、巴(ともえ)がお送りしました。
ごきげんよう、さようなら。